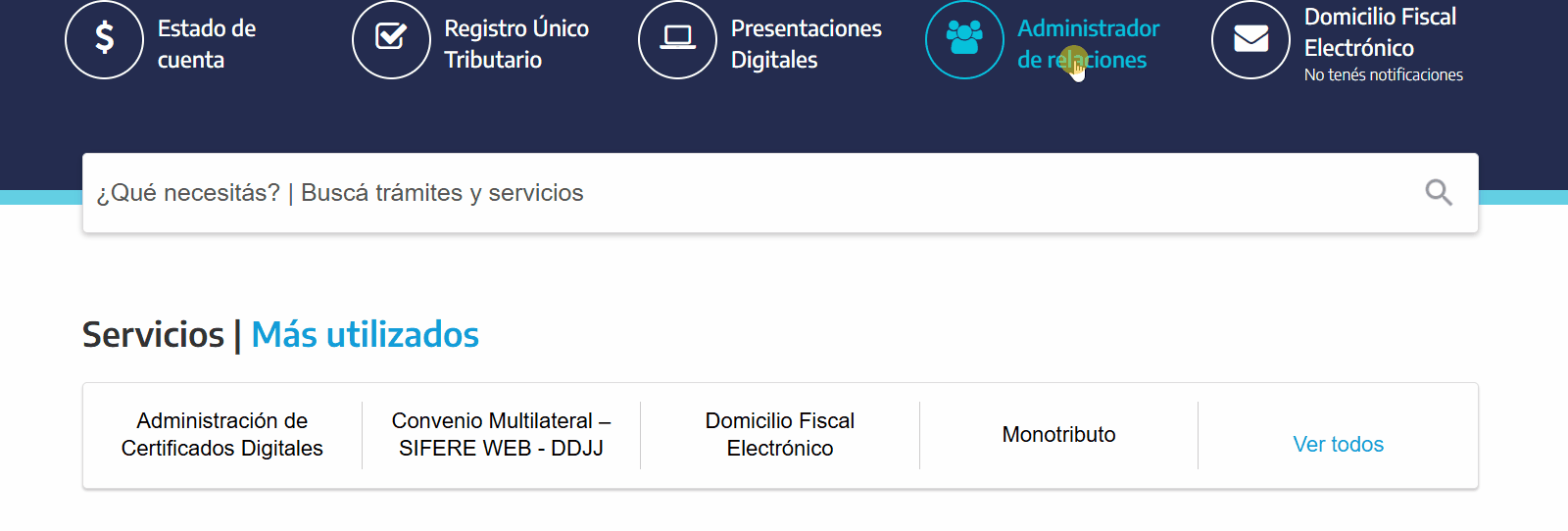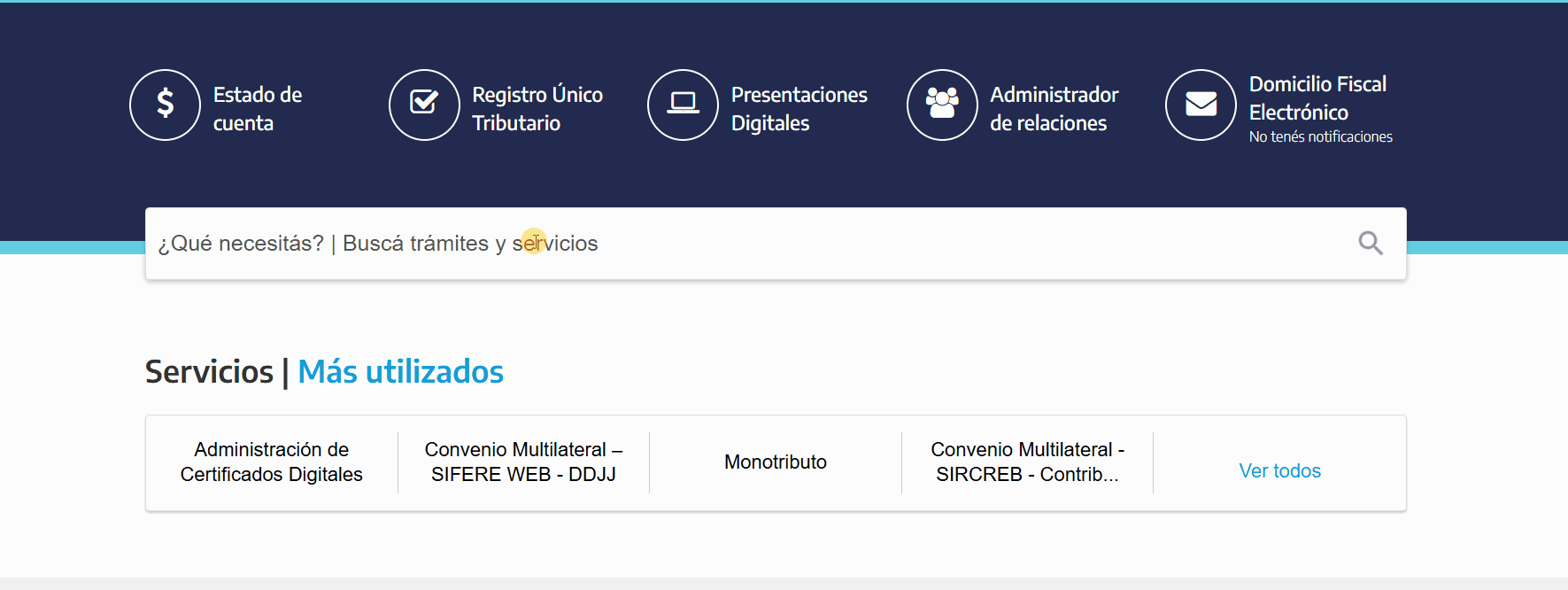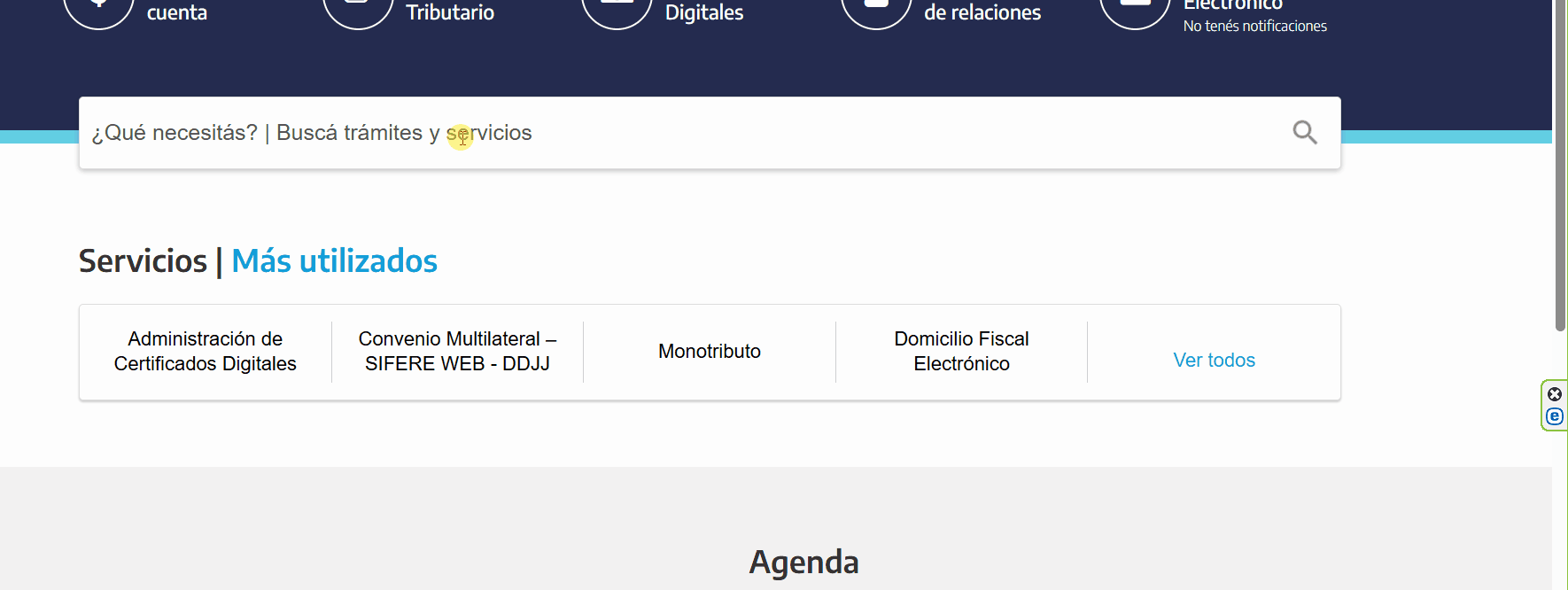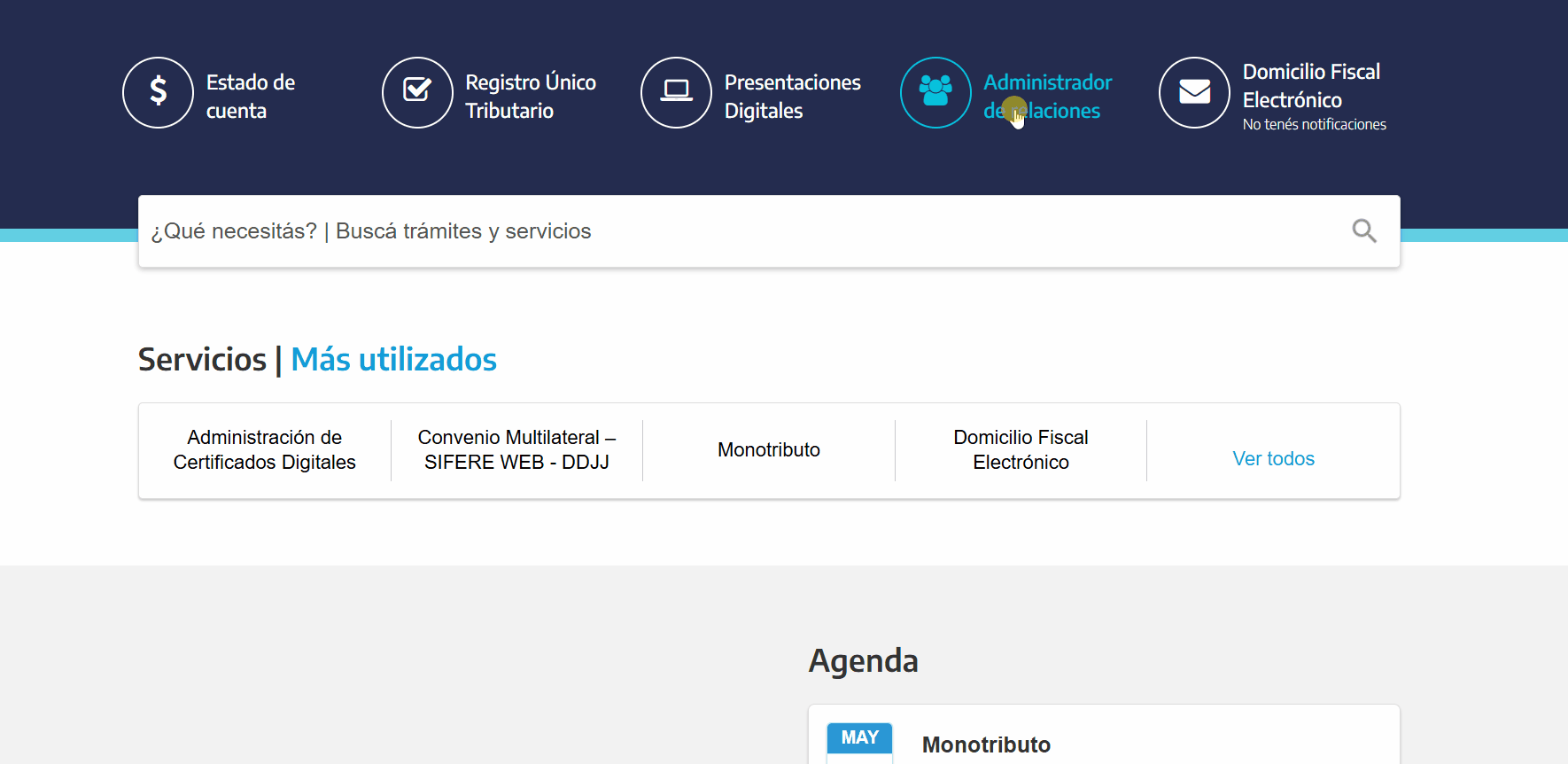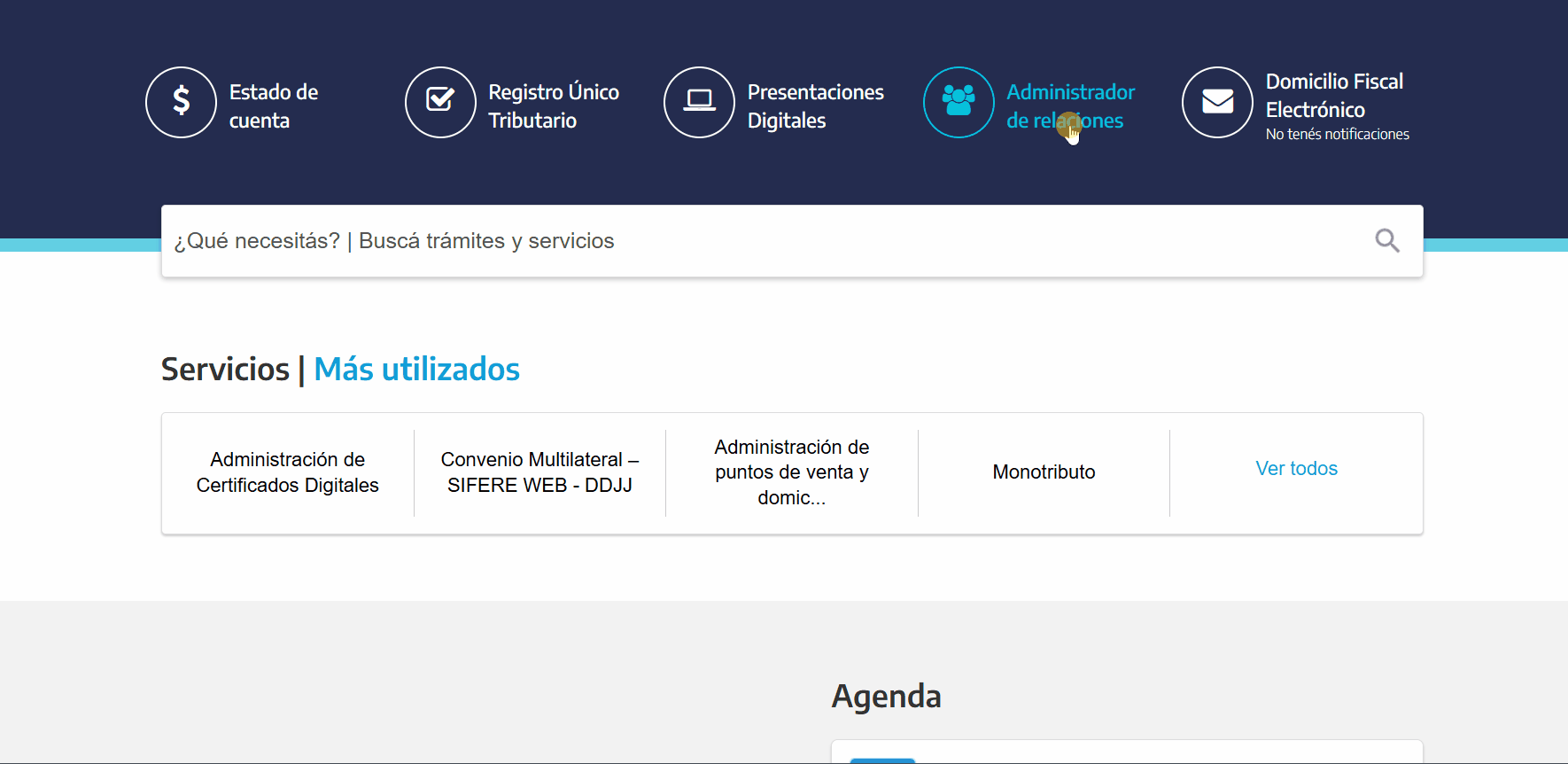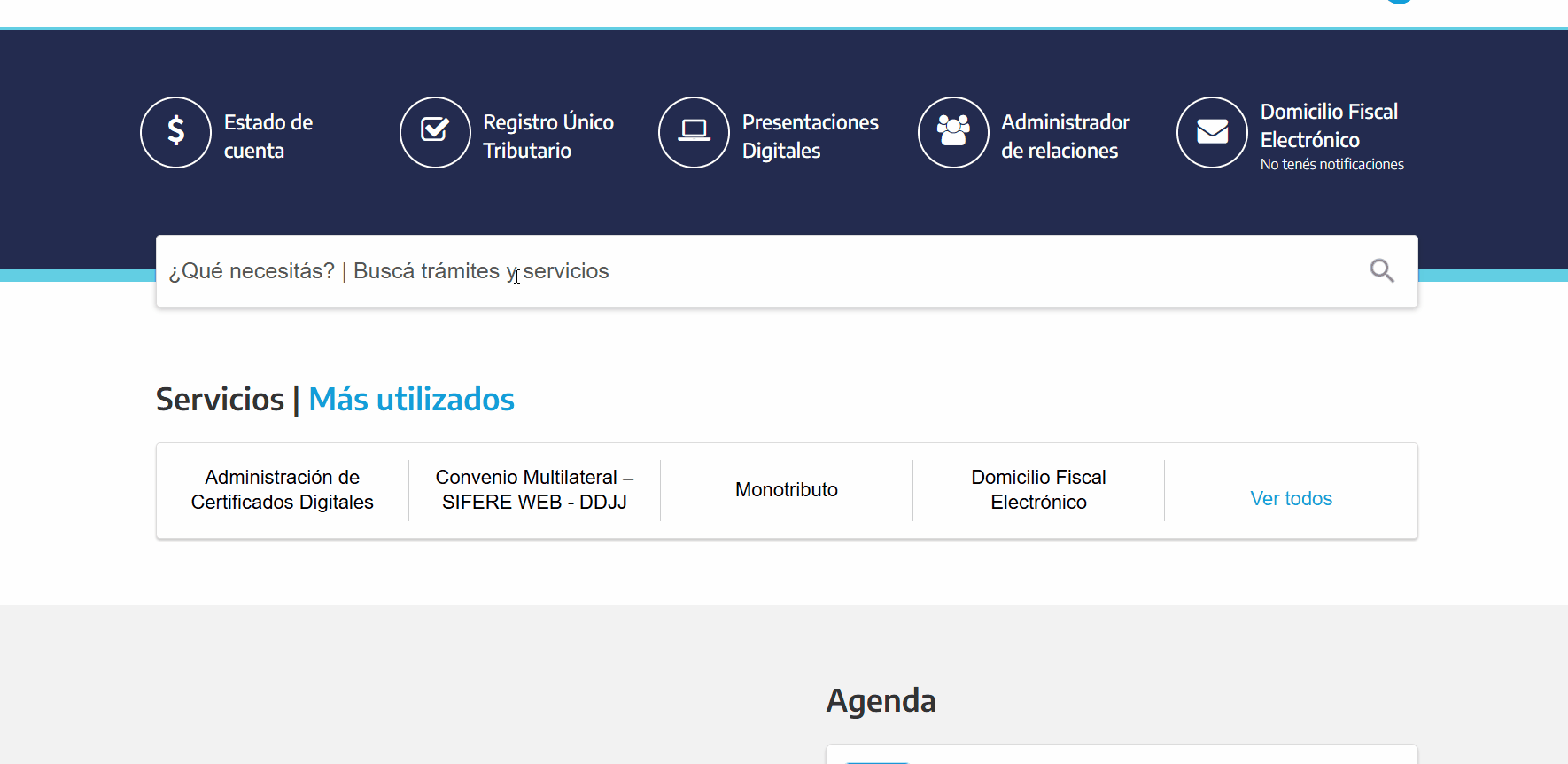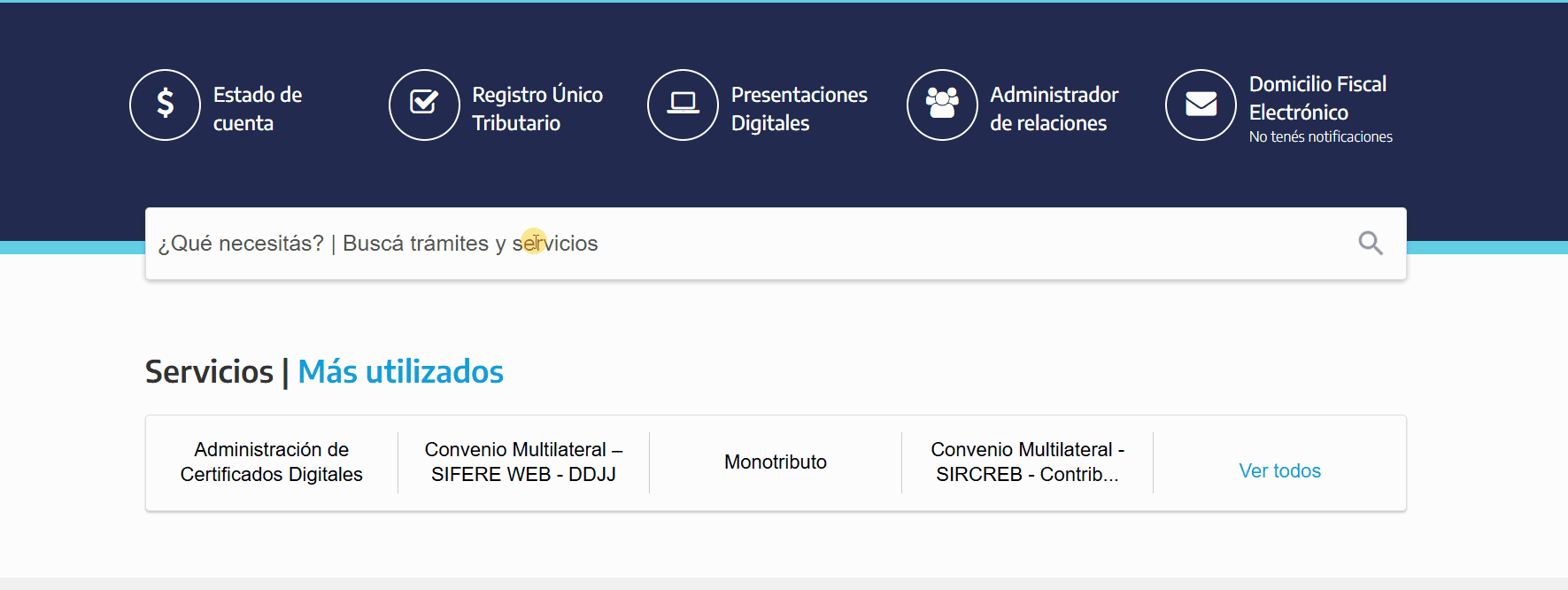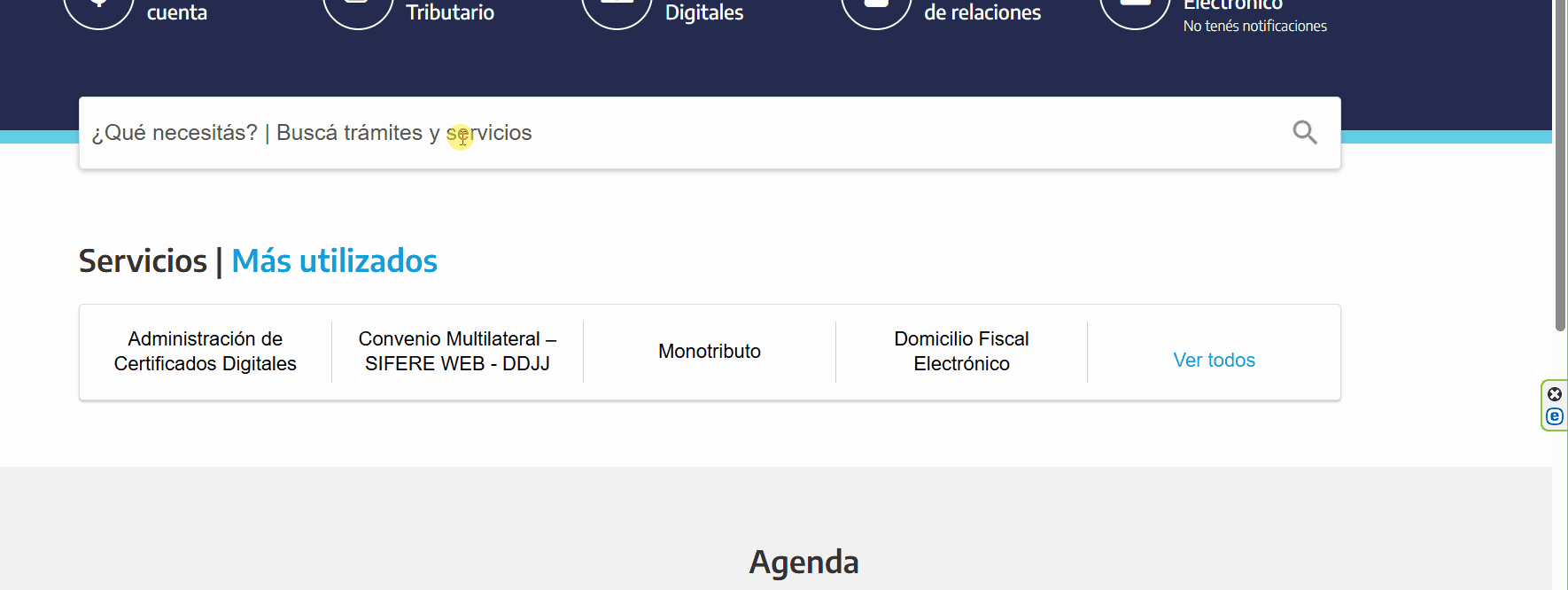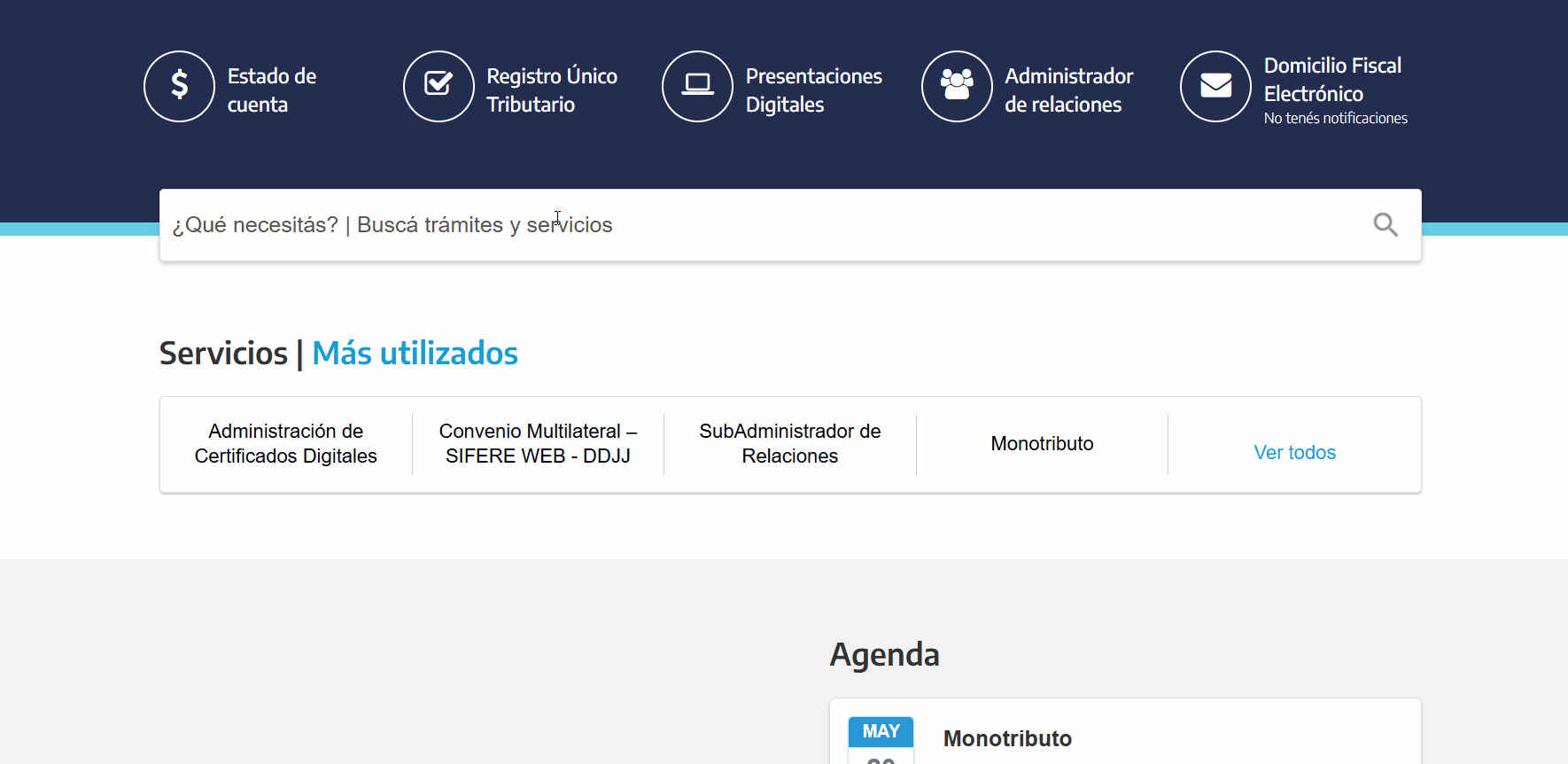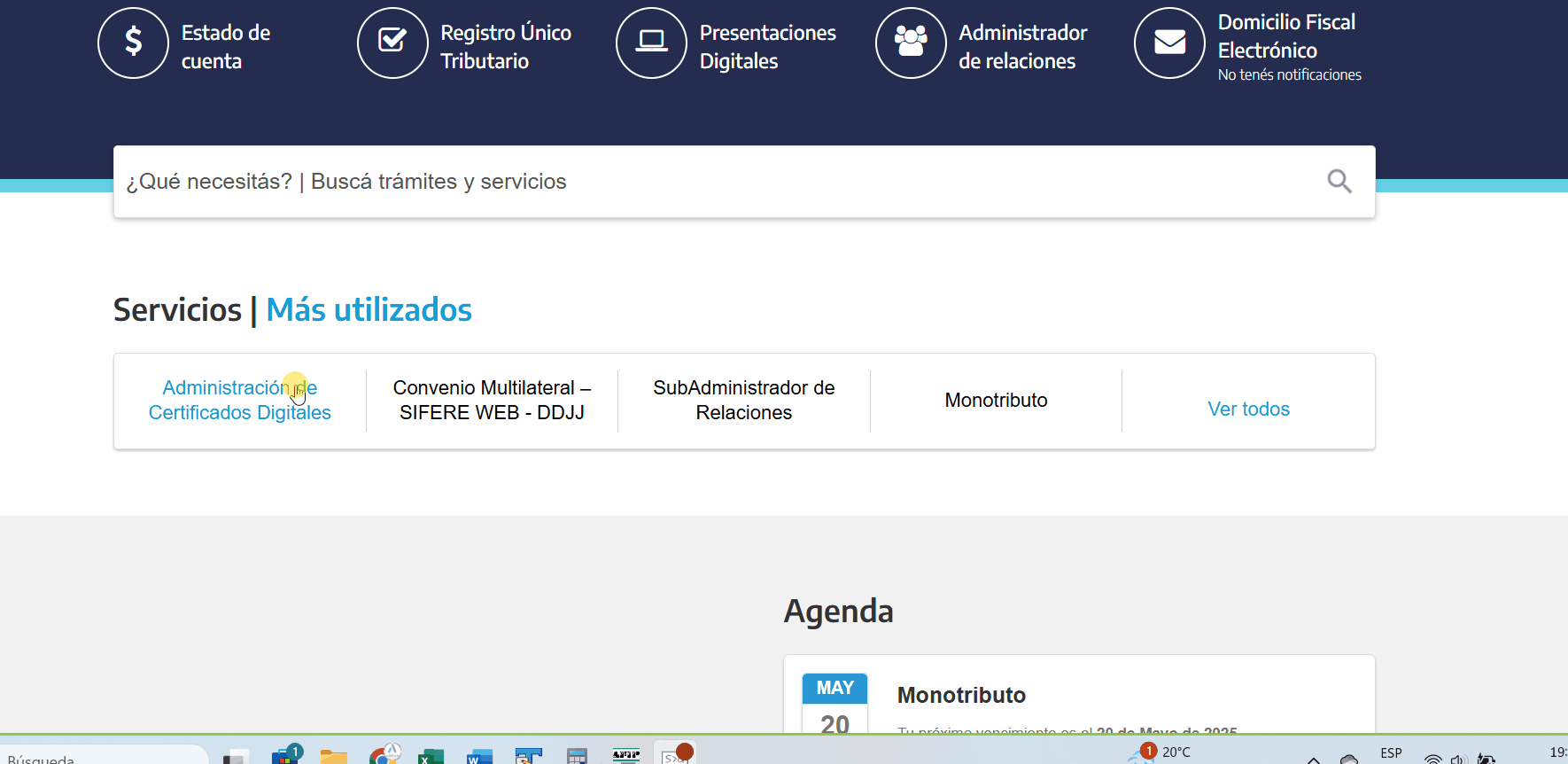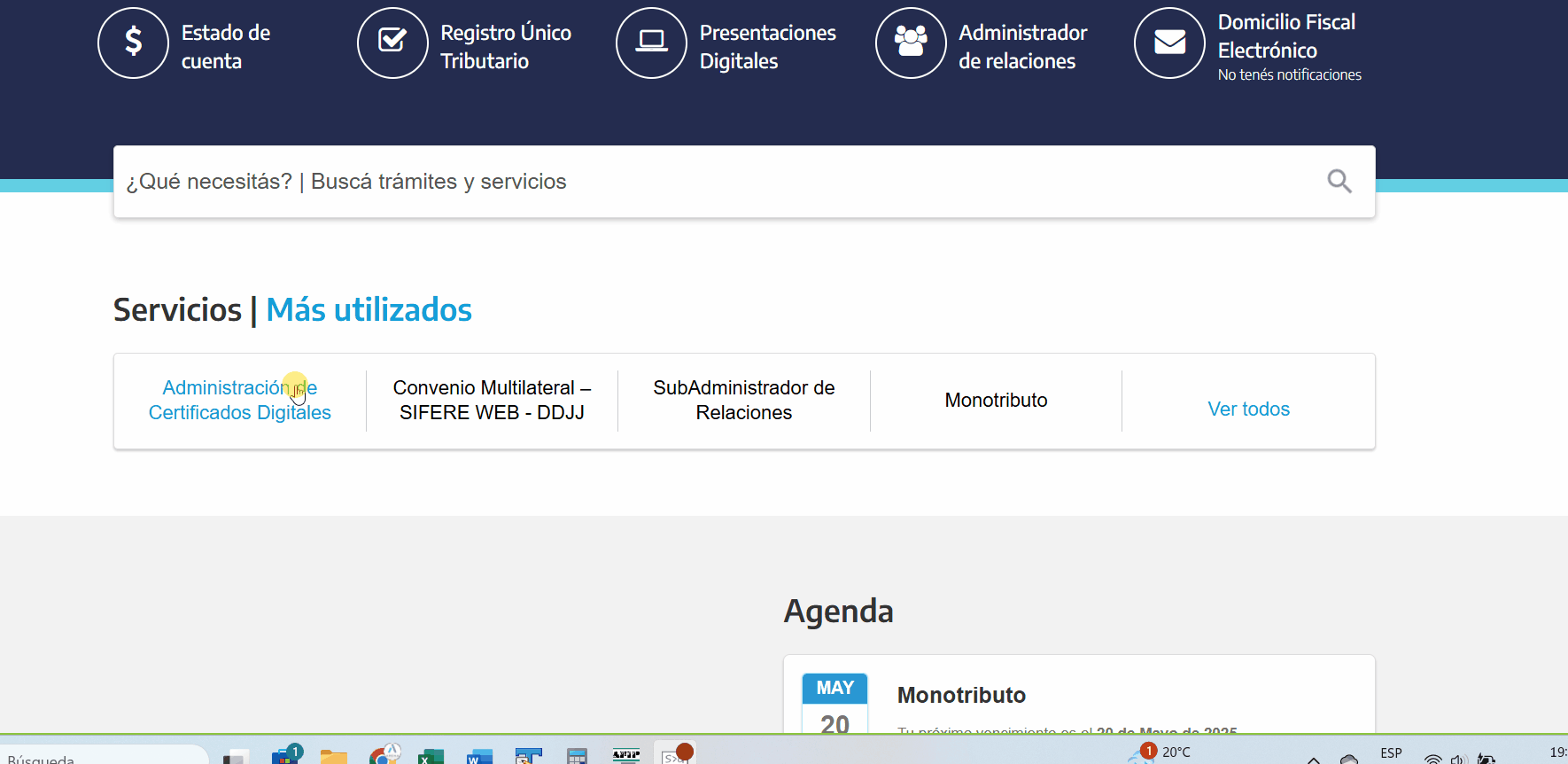Enlazá TusFacturasAPP con AFIP/ARCA
¿Cómo funciona?
- Cada comprobante que emítas desde TusFacturasAPP una vez enlazado tu CUIT con ARCA, será validado automáticamente por dicho organismo, el cual asignará un CAE (Código de Autorización Electrónico).
- La válidez de cada comprobante puede verificarse a través del servicio de Constatación de comprobantes de AFIP/ARCA.
- TusFacturasAPP se encuentra homologado desde 2015 por ARCA para facturación electrónica mediante el servicio WSFEv1 - Factura sin detalle y podrás emitir comprobantes tipo A, B, C, M, E y Facturas de crédito electrónica MiPyme.
- Éstos pasos son un requerimiento de AFIP/ARCA y se realizan por única vez, a través del sitio web de ARCA (con renovación cada 2 años). Su objetivo es garantizar que todas las facturas que emitas desde nuestra plataforma sean válidas.
Requisitos importantes
- Necesitas usuario ARCA Nivel 3
- Si el CUIT que vas a gestionar es de una empresa (empieza con 30, 33) debes pedirle al estudio contable que te habilite la posibilidad de acceder por el SubAdministrador de relaciones.
- La configuración debe realizarse desde una computadora (no desde dispositivos móviles), ya que por cuestiones de seguridad, los dispositivos móviles (celulares y tablets) no permiten buscar y/o recuperar los archivos de certificados de seguridad (.crt) y AFIP/ARCA te devolverá uno, en el paso 3.
- Con la realización del enlace entre TusFacturasAPP y ARCA, no podrás obtener el historial de comprobantes emitidos previamente en ARCA; Solo podrás obtener la información generada desde nuestra plataforma.
- Al día de la fecha ARCA, no cuenta con herramientas online para eliminar un certificado de seguridad cargado en su plataforma.
Paso 1 de 7
a. Descarga el archivo que te adjuntamos por e-mail (es un archivo .txt con tu CUIT como nombre) a una carpeta de tu computadora. No intentes abrirlo ni le cambies el nombre, ya que es un archivo encriptado que no podrás leer con
ningún programa asociado.
b. Ingresá a la web de ARCA desde aquí: https://www.afip.gob.ar con tu CUIT y tu clave fiscal.
Paso 2 de 7
a. En la página de inicio de ARCA, hace click en "Administrador de Relaciones de Clave Fiscal"
b. Hace click en "Nueva relación" > "Servicio" > "Buscar"
c. Busca "ARCA", elegí "Servicios Interactivos" y luego "Administración de Certificados Digitales"
d. En la opción "Representante", dejalo vacio y presiona: "Buscar".
e. En "CUIT/CUIL/CDI/Usuario" ingresa tu CUIT y presiona "Buscar".
f. Por último, clic en "Confirmar" para finalizar la operación.
Paso 3 de 7
Cargá el certificado.
Éste paso es el más importante y requiere de atención, dado que el proceso funciona como un rompecabezas: al certificado que te envió TusFacturasAPP, ARCA le agregará otra parte y si no es el archivo correcto deberas rehacer el proceso.
Seguí éstos pasos:
a. Volvé a ingresar a la web de ARCA, para que te aparezca el servicio agregado en el paso anterior.
b. Usando el buscador, ingresa: "Administración de Certificados Digitales"
c. Seleccioná el CUIT sobre el que vas a trabajar
d. Presioná en "Nuevo Alias" y creá uno llamado "TusFacturasAPP"
e. Hace clic en "Seleccionar archivo" y subi el archivo adjunto que te enviamos (es un archivo .txt con tu CUIT como nombre). Lo encontrarás en la carpeta donde lo guardaste en el paso 1.
f. Hace click en "Agregar alias" y volverás a la pantalla anterior.
g. Hacé un clic en "Ver" (al lado del alias que creaste)
h. Dentro de la pantalla verás todos los certificados que generó ARCA y al lado de cada uno, un icono con flechas celestes para abajo que indican "Descargar".
⚠️ Importante: Descarga y guarda este archivo en tu computadora. Lo necesitarás para completar el paso 7.
Paso 4 de 7
Creá tu punto de venta
ARCA requiere que crees un punto de venta diferente para los webservices, el servicio que usamos para interactuar ARCA.
Si tenias configurado el punto de venta 00001 para facturas manuales o si realizabas
facturas electrónicas desde comprobantes en línea en la web de ARCA,
es requisito excluyente crear un punto de venta nuevo.
Lo mismo sucede si deseas realizar Facturas E, debes crear un nuevo punto de venta.
El único caso en que podrías ignorar éste paso es cuando estés migrando de una plataforma similar a la nuestra y vas a continuar usando un punto de venta previamente configurado.
Nuevo punto de venta para emitir facturas y otros comprobantes de tipo A, B, C, M:
a. Volvé a la home de ARCA, hace click en "Administración de Puntos de venta" y luego en "Nuevo"
b. Asignale el nuevo número para el punto de venta (ej: 00002)
c. En el campo "Sistema" elegí: "Factura electrónica - Monotributo - Webservices" para monotributistas o "RECE para aplicatívos y webservices" si sos responsable inscripto.
d. El campo "dominio" deberá quedar vacio salvo que tu CUIT pertenezca a algun punto de venta móvil (ej: Food-truck) y en ese caso deberás indicar la patente. Ante cualquier duda, consulta con tu estudio contable.
Nuevo punto de venta para Facturas E:
a. Volvé a la home de ARCA y accedé al menú "Administración de Puntos de venta"
b. Presioná en "Nuevo" e ingresá el nuevo número para el punto de venta (ej: 00003)
c. En el campo "Sistema" elegí: "Comprobantes de exportación - webservices".
Si no lo tenés disponible, consultá con tu estudio contable, ya que deberán habilitar la relación en ARCA: "Regimenes de facturación y registración REAR/RECE/RFI)", la cual te permitirá indicar la fecha en la cual comienzas a realizar facturas de exportación.
Paso 5 de 7
Vincula el Servicio para Consultar la Información de CUIT de tus clientes y proveedores.
Si agregas el servicio para consultar los CUITs de tus clientes y proveedores, con solo ingresar el número en TusFacturasAPP no deberas completar la dirección, condición frente al IVA ni la razón social
del mismo, ahorrando mucho tiempo!
Seguí estos pasos:
a. Accede a la web de AFIP con tu CUIT y clave fiscal desde aquí y luego busca "Administrador de Relaciones de Clave Fiscal".
b. Hace clic en "Nueva relación" y luego click en "Buscar"
c. Bajo la categoría "ARCA", elegí "Webservices" y luego busca: "Consulta constancia de inscripción".
d. En "Representante" hace un click en "Buscar"
e. En "Computador Fiscal" selecciona "TUSFACTURASAPP" (o el nombre que le hayas puesto en el paso 3 al "alias").
f. Por último, presioná "Confirmar" para finalizar la asociación y AFIP te mostrará una pantalla en blanco con letras negras para confirmar la operación.
Paso 6 de 7
Facturas MiPyme (OPCIONAL)
Si vas a emitir facturas MiPyme asociá el servicio para consultar si tu cliente está obligado a recibir la Factura Electrónica ARCA MiPyme.
Seguí estos pasos:
a. Accede a la web de AFIP desde aquí, con tu CUIT y clave fiscal.
b. Usando el buscador, escribi: "Administrador de Relaciones de Clave Fiscal".
c. Ingresa en "Nueva relación" > "Servicio" y presiona "Buscar".
d. Presiona sobre "ARCA" > "Webservices" y busca: "Webservice Registro de Facturas de Crédito Electrónica MiPyMEs".
e. En "Representante" presiona "Buscar".
f. En "Computador Fiscal" busca: "TUSFACTURASAPP" (o el nombre que le hayas puesto al alias en el paso 3).
g. Por último, presiona "Confirmar", para finalizar la asociación .
El proceso finaliza cuando veas una pantalla blanca con letras negras a modo de "Confirmación de la operación" que te abre ARCA
Paso 7 de 7 - ¡El último!
Éste paso es el más importante, ya que sin él no podrás facturar.
a. Accede a la web de AFIP desde aquí, con tu CUIT y clave fiscal.
b. Accede al menú "Administrador de Relaciones de Clave Fiscal".
c. Hace clic en "Nueva relación" > "Servicio" y luego en "Buscar".
d. Busca: "ARCA" > "Webservices" > "Facturación Electrónica". Si vas a emitir facturas de exportación, deberas repetir éste paso y agregar el servicio de "Factura electrónica exportación"
e. En "Representante" presiona "Buscar".
f. En "Computador Fiscal" busca "TUSFACTURASAPP" (o el nombre que le hayas puesto al alias en el paso 3) y luego "Confirmar".
⚠️ Importante: Para finalizar el proceso de enlace con ARCA, debes volver a
TusFacturasAPP y accedee a "Menú" > "Mi espacio de trabajo" >
"Certificados AFIP/ARCA".
A continuación, presiona el botón "Cargar certificado AFIP/ARCA" y selecciona el archivo que guardaste en tu computadora durante el paso 3.
¡Felicitaciones! 😀 Éste fue el último paso del proceso.
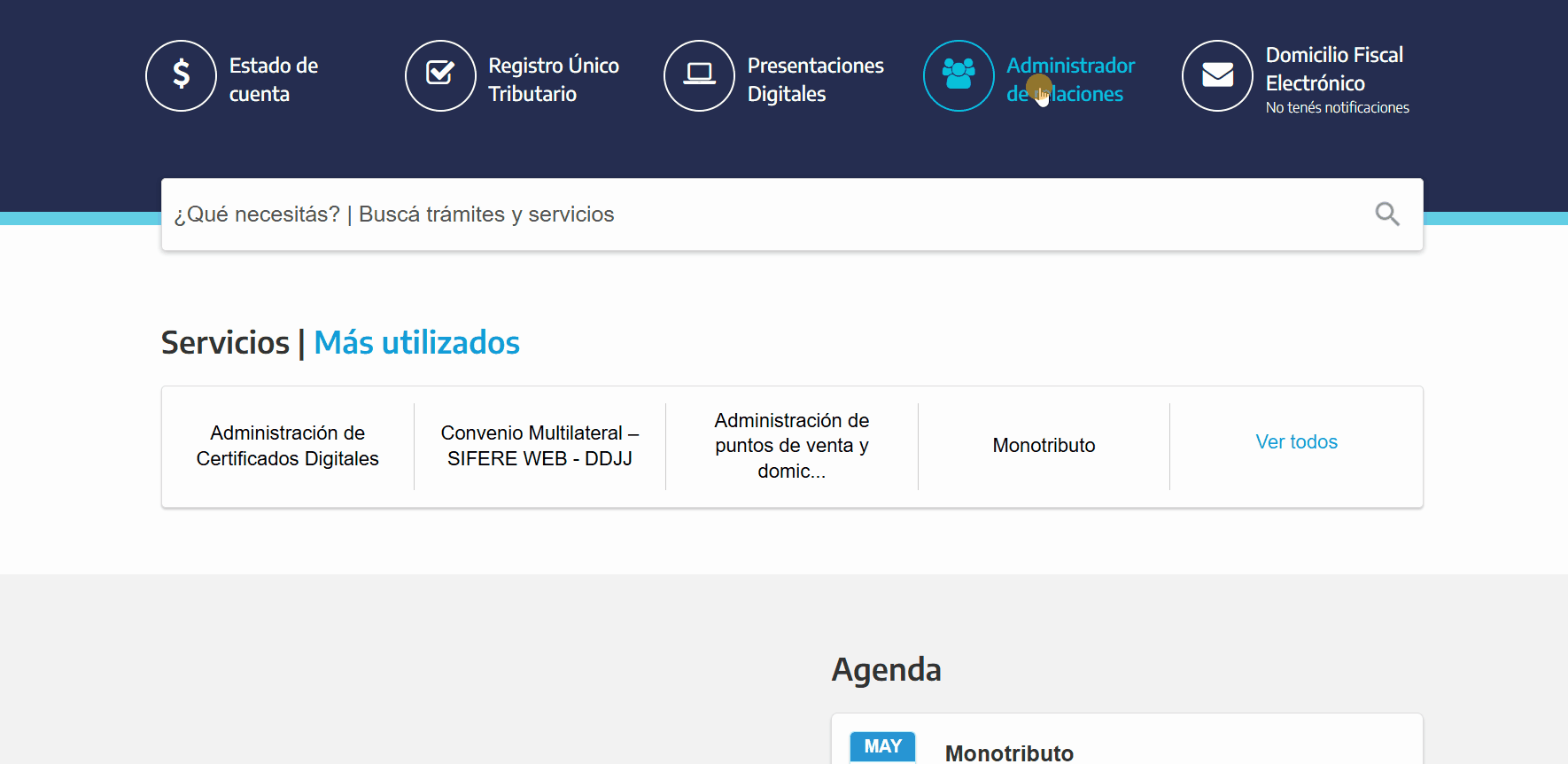
Paso 1 de 7
a. Descarga el archivo que te adjuntamos por e-mail (es un archivo .txt con tu CUIT como nombre) a una carpeta de tu computadora. No intentes abrirlo ni le cambies el nombre, ya que es un archivo encriptado que no podrás leer con
ningún programa asociado.
b. Ingresá a la web de ARCA desde aquí: https://www.afip.gob.ar con tu CUIT y tu clave fiscal.
Paso 2 de 7
a. En la página de inicio de ARCA, hace click en "SubAdministrador de Relaciones". Como representas a una empresa, asegúrate de tener el CUIT de la misma delegado para continuar con el proceso, si no lo tenes, pedile al estudio contable que lo agregue a tu perfil. Luego, selecciona la empresa y seguí adelante
b. Hace click en "Nueva relación" > "Servicio" > "Buscar"
c. Busca "ARCA", elegí "Servicios Interactivos" y luego "Administración de Certificados Digitales"
d. En la opción "Representante", dejalo vacio y presiona: "Buscar".
e. En "CUIT/CUIL/CDI/Usuario" ingresa el CUIT de la persona fisica (titular) que representa a la empresa y presiona "Buscar".
f. Por último, clic en "Confirmar" para finalizar la operación.
Paso 3 de 7
Cargá el certificado.
Éste paso es el más importante y requiere de atención, dado que el proceso funciona como un rompecabezas: al certificado que te envió TusFacturasAPP, ARCA le agregará otra parte y si no es el archivo correcto deberas rehacer el proceso.
Seguí éstos pasos:
a. Volvé a ingresar a la web de ARCA, para que te aparezca el servicio agregado en el paso anterior.
b. Usando el buscador, ingresa: "Administración de Certificados Digitales"
c. Seleccioná el CUIT sobre el que vas a trabajar
d. Presioná en "Nuevo Alias" y creá uno llamado "TusFacturasAPP"
e. Hace clic en "Seleccionar archivo" y subi el archivo adjunto que te enviamos (es un archivo .txt con tu CUIT como nombre). Lo encontrarás en la carpeta donde lo guardaste en el paso 1.
f. Hace click en "Agregar alias" y volverás a la pantalla anterior.
g. Hacé un clic en "Ver" (al lado del alias que creaste)
h. Dentro de la pantalla verás todos los certificados que generó ARCA y al lado de cada uno, un icono con flechas celestes para abajo que indican "Descargar".
⚠️ Importante: Descarga y guarda este archivo en tu computadora. Lo necesitarás para completar el paso 7.
Paso 4 de 7
Creá tu punto de venta
ARCA requiere que crees un punto de venta diferente para los webservices, el servicio que usamos para interactuar ARCA.
Si tenias configurado el punto de venta 00001 para facturas manuales o si realizabas
facturas electrónicas desde comprobantes en línea en la web de ARCA,
es requisito excluyente crear un punto de venta nuevo.
Lo mismo sucede si deseas realizar Facturas E, debes crear un nuevo punto de venta.
El único caso en que podrías ignorar éste paso es cuando estés migrando de una plataforma similar a la nuestra y vas a continuar usando un punto de venta previamente configurado.
Nuevo punto de venta para emitir facturas y otros comprobantes de tipo A, B, C, M:
a. Volvé a la home de ARCA, hace click en "Administración de Puntos de venta" y luego en "Nuevo"
b. Asignale el nuevo número para el punto de venta (ej: 00002)
c. En el campo "Sistema" elegí: "RECE para aplicatívo y webservices"
d. El campo "dominio" deberá quedar vacio salvo que tu CUIT pertenezca a algun punto de venta móvil (ej: Food-truck) y en ese caso deberás indicar la patente. Ante cualquier duda, consulta con tu estudio contable.
Nuevo punto de venta para Facturas E:
a. Volvé a la home de ARCA y accedé al menú "Administración de Puntos de venta"
b. Presioná en "Nuevo" e ingresá el nuevo número para el punto de venta (ej: 00003)
c. En el campo "Sistema" elegí: "Comprobantes de exportación - webservices".
Si no lo tenés disponible, consultá con tu estudio contable, ya que deberán habilitar la relación en ARCA: "Regimenes de facturación y registración REAR/RECE/RFI)", la cual te permitirá indicar la fecha en la cual comienzas a realizar facturas de exportación.
Paso 5 de 7
Vincula el Servicio para Consultar la Información de CUIT de tus clientes y proveedores.
Si agregas el servicio para consultar los CUITs de tus clientes y proveedores, con solo ingresar el número en TusFacturasAPP no deberas completar la dirección, condición frente al IVA ni la razón social
del mismo, ahorrando mucho tiempo!
Seguí estos pasos:
a. Accede a la web de AFIP con tu CUIT y clave fiscal desde aquí y luego busca "SubAdministrador de Relaciones". Como representas a una empresa, asegúrate de tener el CUIT de la misma delegado para continuar con el proceso, si no lo tenes, pedile al estudio contable que lo agregue a tu perfil. Luego, selecciona la empresa y seguí adelante.
b. Hace clic en "Nueva relación" y luego click en "Buscar"
c. Bajo la categoría "ARCA", elegí "Webservices" y luego busca: "Consulta constancia de inscripción".
d. En "Representante" hace un click en "Buscar"
e. En "Computador Fiscal" selecciona "TUSFACTURASAPP" (o el nombre que le hayas puesto en el paso 3 al "alias").
f. Por último, presioná "Confirmar" para finalizar la asociación y AFIP te mostrará una pantalla en blanco con letras negras para confirmar la operación.
Paso 6 de 7
Facturas MiPyme (OPCIONAL)
Si vas a emitir facturas MiPyme asociá el servicio para consultar si tu cliente está obligado a recibir la Factura Electrónica ARCA MiPyme.
Seguí estos pasos:
a. Accede a la web de AFIP desde aquí, con tu CUIT y clave fiscal.
b. Usando el buscador, escribi: "SubAdministrador de Relaciones". Como representas a una empresa, asegúrate de tener el CUIT de la misma delegado para continuar con el proceso, si no lo tenes, pedile al estudio contable que lo agregue a tu perfil. Luego, selecciona la empresa y seguí adelante.
c. Ingresa en "Nueva relación" > "Servicio" y presiona "Buscar".
d. Presiona sobre "ARCA" > "Webservices" y busca: "Webservice Registro de Facturas de Crédito Electrónica MiPyMEs".
e. En "Representante" presiona "Buscar".
f. En "Computador Fiscal" busca: "TUSFACTURASAPP" (o el nombre que le hayas puesto al alias en el paso 3).
g. Por último, presiona "Confirmar", para finalizar la asociación .
El proceso finaliza cuando veas una pantalla blanca con letras negras a modo de "Confirmación de la operación" que te abre ARCA
Paso 7 de 7 - ¡El último!
Éste paso es el más importante, ya que sin él no podrás facturar.
a. Accede a la web de AFIP desde aquí, con tu CUIT y clave fiscal.
b. Accede al menú "SubAdministrador de Relaciones". Como representas a una empresa, asegúrate de tener el CUIT de la misma delegado para continuar con el proceso, si no lo tenes, pedile al estudio contable que lo agregue a tu perfil. Luego, selecciona la empresa y seguí adelante.
c. Hace clic en "Nueva relación" > "Servicio" y luego en "Buscar".
d. Busca: "ARCA" > "Webservices" > "Facturación Electrónica". Si vas a emitir facturas de exportación, deberas repetir éste paso y agregar el servicio de "Factura electrónica exportación"
e. En "Representante" presiona "Buscar".
f. En "Computador Fiscal" busca "TUSFACTURASAPP" (o el nombre que le hayas puesto al alias en el paso 3) y luego "Confirmar".
⚠️ Importante: Para finalizar el proceso de enlace con ARCA, debes volver a
TusFacturasAPP y accedee a "Menú" > "Mi espacio de trabajo" >
"Certificados AFIP/ARCA".
A continuación, presiona el botón "Cargar certificado AFIP/ARCA" y selecciona el archivo que guardaste en tu computadora durante el paso 3.
¡Felicitaciones! 😀 Éste fue el último paso del proceso.
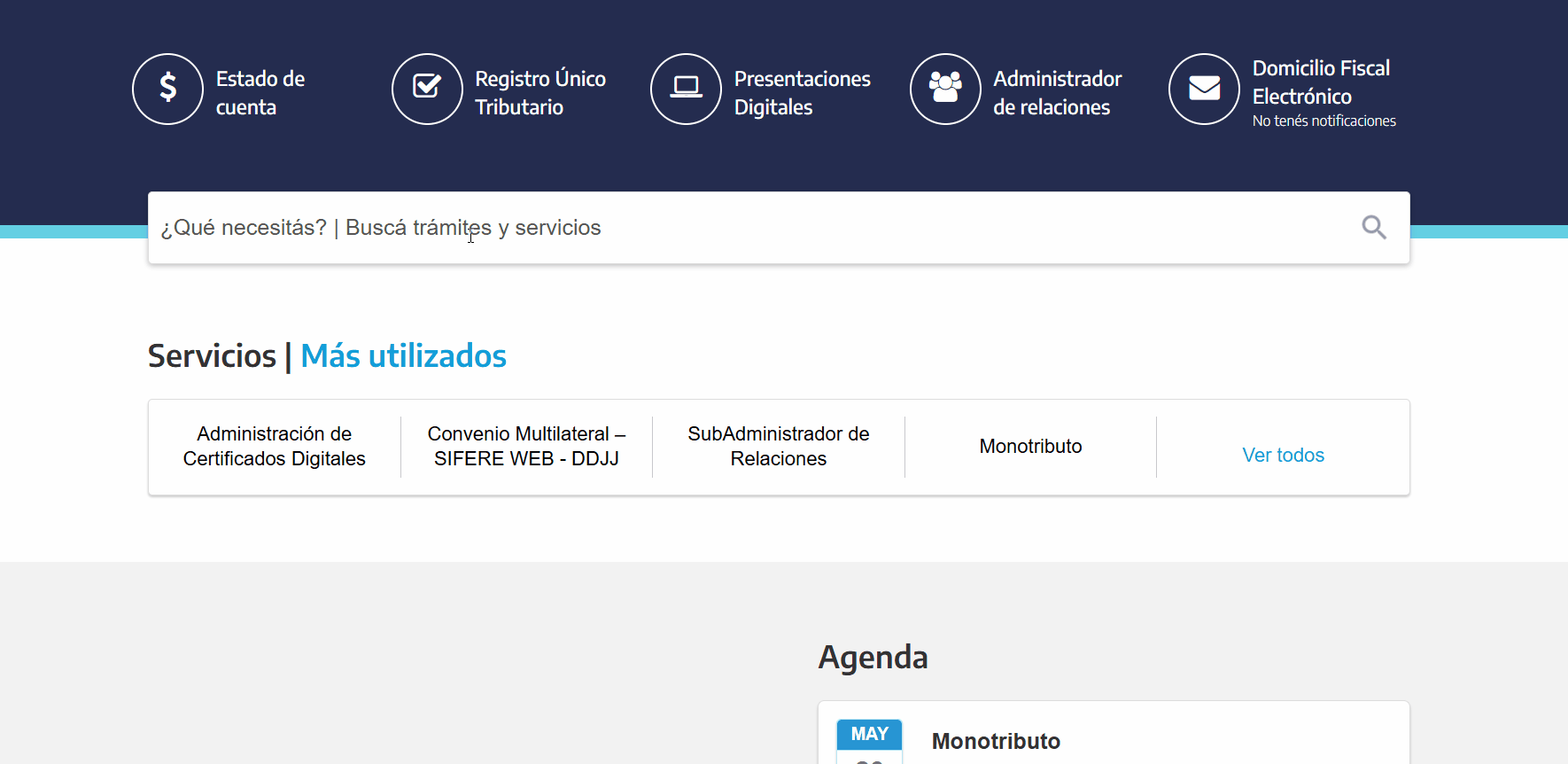
Paso 1 de 3
a. Descarga el archivo que te adjuntamos a una carpeta de tu computadora. No intentes abrirlo ni le cambies el nombre, ya que es un archivo encriptado que no podrás leer con
ningún programa asociado.
b. Ingresá a la web de ARCA desde aquí: https://www.afip.gob.ar con tu CUIT y tu clave fiscal.
Paso 2 de 3
a. En la página de inicio de ARCA
b. Usa el buscador y escribí: "Administración de Certificados Digitales".
c. Hace clic en "Ver", próximo al alias: "TusFacturasAPP" (o el nombre que hayas asignado anteriormente).
e. Hace clic en "Seleccionar archivo" y subi el archivo adjunto que te enviamos. Lo encontrarás en la carpeta donde lo guardaste en el paso 1.
f. Hace click en "Agregar certificado" y volverás a la pantalla anterior.
g. Hacé un clic en "Ver", próximo al alias: "TusFacturasAPP".
h. Dentro de la pantalla verás todos los certificados que generó ARCA y al lado de cada uno, un icono con flechas celestes para abajo que indican "Descargar".
⚠️ Importante: Busca el archivo cuyo vencimiento sea mas lejano. AFIP muestra la fecha en formato ingles, en lugar de mostrar: 20/05/2025 mostrará 2025-05-25.
Descarga y guarda este archivo en tu computadora. Lo necesitarás para completar el proceso.
Paso 3 de 3 - ¡El último!
Éste paso es el más importante, ya que sin él no podrás facturar.
a. Accede a
TusFacturasAPP y accedee a "Menú" > "Mi espacio de trabajo" >
"Certificados AFIP/ARCA".
b. Presiona el botón "Cargar certificado AFIP/ARCA" y selecciona el archivo que guardaste en tu computadora durante el paso anterior.
¡Felicitaciones! 😀 Éste fue el último paso del proceso.
Paso 1 de 3
a. Descarga el archivo que te adjuntamos a una carpeta de tu computadora. No intentes abrirlo ni le cambies el nombre, ya que es un archivo encriptado que no podrás leer con
ningún programa asociado.
b. Ingresá a la web de ARCA desde aquí: https://www.afip.gob.ar con tu CUIT y tu clave fiscal.
Paso 2 de 3
a. En la página de inicio de ARCA ,usando el buscador, escribí: "SubAdministrador de Relaciones". Como representas a una empresa, asegúrate de tener el CUIT de la misma delegado para continuar con el proceso, si no lo tenes, pedile al estudio contable que lo agregue a tu perfil. Luego, selecciona la empresa y segui adelante.
b. Usa el buscador y escribí: "Administración de Certificados Digitales".
c. Hace clic en "Ver", próximo al alias: "TusFacturasAPP" (o el nombre que hayas asignado anteriormente).
e. Hace clic en "Seleccionar archivo" y subi el archivo adjunto que te enviamos. Lo encontrarás en la carpeta donde lo guardaste en el paso 1.
f. Hace click en "Agregar certificado" y volverás a la pantalla anterior.
g. Hacé un clic en "Ver", próximo al alias: "TusFacturasAPP".
h. Dentro de la pantalla verás todos los certificados que generó ARCA y al lado de cada uno, un icono con flechas celestes para abajo que indican "Descargar".
⚠️ Importante: Busca el archivo cuyo vencimiento sea mas lejano. AFIP muestra la fecha en formato ingles, en lugar de mostrar: 20/05/2025 mostrará 2025-05-25.
Descarga y guarda este archivo en tu computadora. Lo necesitarás para completar el proceso.
Paso 3 de 3 - ¡El último!
Éste paso es el más importante, ya que sin él no podrás facturar.
a. Accede a
TusFacturasAPP y accedee a "Menú" > "Mi espacio de trabajo" >
"Certificados AFIP/ARCA".
b. Presiona el botón "Cargar certificado AFIP/ARCA" y selecciona el archivo que guardaste en tu computadora durante el paso anterior.
¡Felicitaciones! 😀 Éste fue el último paso del proceso.
Errores comunes
En esta sección, te mostramos los errores más comunes que suelen surgir cuando el proceso de conexión con AFIP no se realiza de manera completa o se saltean algunas etapas. Consultala para identificar y solucionar posibles inconvenientes.
Error ARCA: El Request enviado es inválido....
Este error de validación que muestra AFIP ocurre porque el archivo que cargaste en ARCA no es compatible con el archivo esperado.
Error AFIP: Java.null.pointer...
Este error de validación que muestra AFIP ocurre porque el archivo que cargaste en TusFacturasAPP no es compatible con el archivo requerido por AFIP.
Error de AFIP: Computador no autorizado
El error se ha producido porque has configurado un nuevo "Alias/Computador Fiscal" en AFIP que requiere configuración adicional.
Error de AFIP: No se puede establecer la comunicación con AFIP
Si recibis el error: "No se puede establecer la comunicación con AFIP", puede deberse a un problema con el certificado de enlace entre TusFacturasAPP y AFIP.
Error: No autorizado a emitir comprobantes - el punto de venta informado debe estar dado de alta y ser del tipo rece
Este error indica que el punto de venta configurado en TusFacturasAPP no está correctamente habilitado en AFIP/ARCA para operar con servicios web.
Sumate a las empresas que utilizan TusFacturasAPP.
¡No pierdas más tiempo! Probá sin cargo, TusFacturasAPP .
Configurá tu cuenta online y comenzá a usar la plataforma de inmediato.